Suatu ketika sedang menggunakan program Ms Excel baik penjumlahan atau pengurangan, suatu saat akan membutuhkan cara pembutalan angka di belakang koma pada suatu data. Pembulatan pada data biasa digunakan untuk lebih mempermudah dalam perhitungan data tersebut.Terdapat beberapa metode pembulatan dalam ilmu Matematika, yakni pembulatan pada jumlah digit yang ditentukan, pembulatan ke atas, pembulatan ke bawah dan pembulatan ceiling. Untuk lebih memperjelas semua jenis pembulatan dan cara mengaplikasikan rumus masing-masing berikut penjelasannya.
Pembulatan Jumlah Digit yang Ditentukan
Pembulatan dengan cara ini, pengguna dapat menentukan berapa digit yang terdapat di belakang koma seperti contoh di bawah ini.
=ROUND(number,num_digits)
Bilangan 12.567
Jika ingin membulatkan biasa maka hasilnya 13 menggunakan rumus =ROUND(number,0).
Jika ingin membulatkan dengan menyisakan 1 angka di belakang koma, maka menggunakan rumus =ROUND(number,1).
Jika ingin membulatkan 2, 3, 4 angka di belakang koma maka dapat menyesuaikan dalam penulisan rumus.
Pembulatan Jumlah Digit yang Ditentukan
Pembulatan dengan cara ini, pengguna dapat menentukan berapa digit yang terdapat di belakang koma seperti contoh di bawah ini.
=ROUND(number,num_digits)
Bilangan 12.567
Jika ingin membulatkan biasa maka hasilnya 13 menggunakan rumus =ROUND(number,0).
Jika ingin membulatkan dengan menyisakan 1 angka di belakang koma, maka menggunakan rumus =ROUND(number,1).
Jika ingin membulatkan 2, 3, 4 angka di belakang koma maka dapat menyesuaikan dalam penulisan rumus.
Pembulatan ke Atas
Jika suatu ketika dihadapkan pada suatu pekerjaan yang mengharuskan pembulatan dilakukan ke atas maka harus dilakukan pengaturan tertentu. Sehingga pembulatan bilangan 248,4 dan 248,7 akan tetap menjadi 249. Hal tersebut dapat menggunakan rumus di bawah ini:
=ROUNDUP(number,num_digits)
- number di isi dengan angka pada sel paling bawah yang ingin dibulatkan.
- num_digits di isi dengan angkan nol (0) kerena semua bilangan akan dibulatkan ke atas tanpa terdapat angka lagi di belakang koma. Akan tetapi jika ingin menyisakan digit di belakang koma mata num_digits dapat di isi dengan angka 1 untuk 1 angka, 2 untuk 2 angka dan seterusnya. Untuk dapat lebih memahami penggunaan rumus tersebut dapat melihat contoh gambar di bawah ini.
Pembulatan dilakukan jika suatu ketika kondisi atau pekerjaan menginginkan untuk membulatkan data ke bawah. Untuk melakukan pembulatan bilangan ke bawah dapat menggunakan rumus rounddown yakni sebagai berikut.
=ROUNDDOWN(number,num_digits)
Untuk membulatkan bilangan tanpa terdapat angka dibelakang koma menggunakan rumus =ROUNDDWON(number,0).
Jika ingin menyisakan angka belakangan koma, maka tulis -1 untuk 1 angka, -2 untuk 2 angka, -3 untuk 3 dan seterusnya seperti contoh di bawah ini.
Pembulatan yang yang digunakan mengembalikan angka yang dibulatkan ke atas, menjauh dari nol pada kelipatan terdekat. Rumus yang digunakan yakni di bawah ini:
=CEILING(number,significanse)
Significanse merupakan angka kelipatan yang menjadi tujuan pembulatan. Jika melakukan pembulatan ke puluhan maka menggunakan angka 10, ratusan menggunakan 100, ribuan menggunakan 1000 dan 500 menggunakan 500. Untuk lebih memperjelas dapat melihat contoh di bawah ini.
Tag :
Excel,
Tips mudah
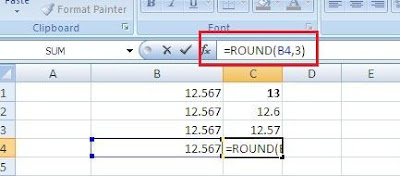
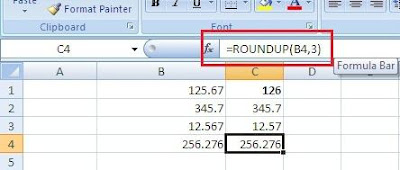



0 Komentar untuk "Cara Membulatkan Angka di Excel 2007 dengan Mudah"