Setelah mengetahui cara
memasukkan gambar dalam power point, tentunya harus mengatur gambar
tersebut sehingga tampilan gambar lebih terlihat rapi. Tampilan dan desain yang
menarik memberi indikasi bahwa power point dapat menjadi media yang layak.
Materi akan dapat diterima dengan baik jika media yang digunakan berkwalitas,
salah satunya dengan mendesain gambar di dalamnya. Berikut cara mudah untuk
mengatur posisi gambar dalam power point.
1.Buka aplikasi power
point lalu tekan Insert dan memilih Pictures. Setelah itu mencari folder gambar yang
ingin dimasukkan pada aplikasi seperti pada gambar di bawah ini.
2. Dapat menggunakan kursor mouse untuk mengatur posisi gambar. Gambar
dapat ditaruh dimanapun sesuai keinginan, baik itu diatas, bawah, pojok
kanan dan kiri atau posisi lainnya.
3.
Jika ukuran gambar terlalu lebar, maka dapat disesuaikan dengan cara
memotong. Klik Crop pada menu maka akan muncul seperti gambar di bawah ini.
Sesuaikan sampai bagian tepi yang akan dipotong dengan cara menarik kursor
mouse.
4.
Untuk mengatur border atau bingkai gambar, klik Picture Border di dalamnya
banyak tersedia berbagai macam dan seberapa tebal bingkai gambar yang diinginkan. Selain itu juga dapat mengatur efek tampilan gambar yang
diinginkan dengan memilih menu Picture Effects yang berada tepat di bawah menu Picture Border.
Sesuaikan desain gambar dengan subjek atau penikmat presentasi yang akan melihat nantinya. Jika subjek tersebut anak-anak, gunakan desain yang lucu, unik dan menarik untuk menggugah perhatian mereka.
Untuk orang dewasa gunakan desain yang sederhana dan tidak terlalu aneh bagi
mereka.
Tag :
cara,
Power Point
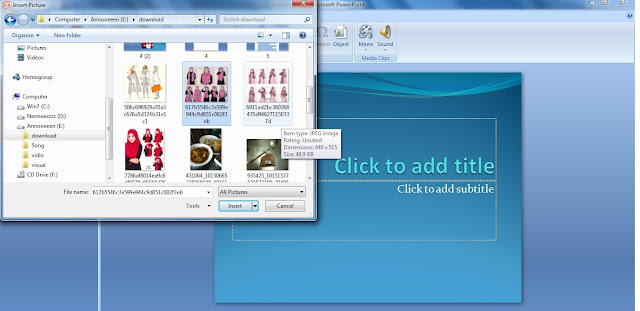
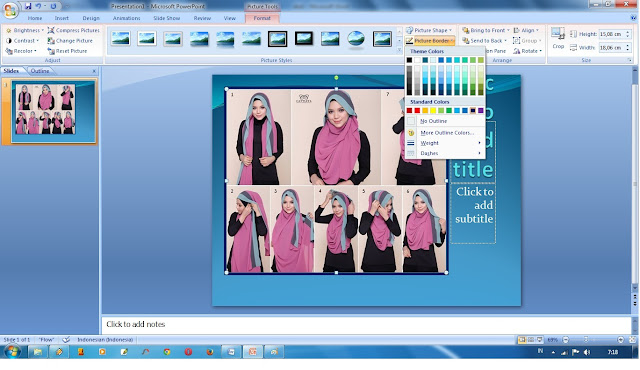
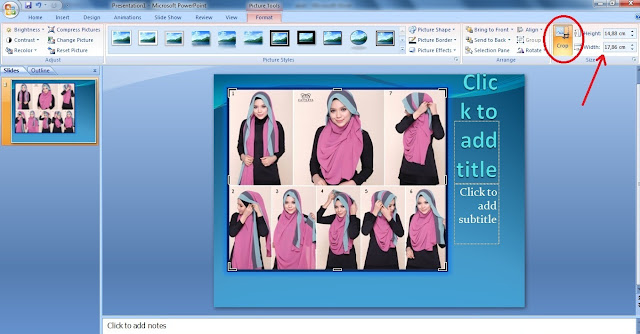

0 Komentar untuk "Cara Mengatur Posisi Gambar di Power Point"