Program yang paling sering digunakan untuk menampilkan presentasi yakni power point. Presentasi didesain dengan menarik untuk memberikan kepuasan pada audience. Selain desain yang menarik, tampilan presentasi yang dapat memberikan kesan tersendiri pada audience yakni tampilan lampu sorot. Lampu sorot merupakan tampilan yang digunakan untuk menonjolkan sesuatu pada presentasi yang akan disampaikan. Untuk membuat lampu sorot power point dapat melakukan langkah-langkah berikut ini.
1. Langkah pertama untuk mendapatkan tampilan yang indah pada lampu sorot yakni membuat background warna hitam. Memilih slide dengan mode Blank atau kosong supaya mempermudah dalam pengaturan. Setelah itu dapat mengarahkan kursor mouse pada slide lalu klik kanan dan memilih Format Background.
1. Langkah pertama untuk mendapatkan tampilan yang indah pada lampu sorot yakni membuat background warna hitam. Memilih slide dengan mode Blank atau kosong supaya mempermudah dalam pengaturan. Setelah itu dapat mengarahkan kursor mouse pada slide lalu klik kanan dan memilih Format Background.
2. Selanjutnya akan muncul memu pop up seperti pada gambar di
bawah ini lalu pilih menu Fill.
Dapat memilih warna hitam dan secara otomatis background akan berubah
warna.
3. Untuk memberikan tulisan pada background, dapat dengan cara
memilih menu Insert lalu Text
Box, misalkan dengan tulisan "Terimah Kasih". Untuk menampilkan
sorotan yang menarik, warna tulisan harus dirubah menjadi warna hitam.
4. Shape yang digunakan yakni bentuk lingkaran dengan warna putih.
Cara untuk membuat shape, cukup dengan memasukkan shape yang terdapat dalam
menu. Untuk merubah warna shape dapat dengan cara klik menu Format lalu Shape
Fill dan memilih warna putih.
Shape diletakkan di sebelah kiri tulisan yang telah dibuat sebelumnya.
5. Untuk mengatur efek lampu sorot dapat memilih menu Animations lalu Custom
Animations. Setelah itu akan muncul menu pengaturan seperti pada gambar di
bawah ini. Klik Add Effect lalu Motion
Paths dan pilihan dijatuhkan
pada More Motion Paths.
6. Setelah itu akan muncul menu pop up, dapat memilih Lines & Curves, pilihan
dijatuhkan pada Right supaya animasi dapat bergerak ke
kanan lalu klik Ok.
7. Untuk melakukan pengaturan selanjutnya, dapat klik menu drop dwon lalu pilih Effect Options. Supaya lampu sorot dapat bergerak ke kanan dan kembali ke kiri harus mencentang Auto-reserve.
8. Pada menu Timing dapat melakukan pengaturan dengan dengan merubah Start menjadi With Previous, Delay diisi menjadi 0, Speed menjadi Very Slow, dan Repeat menjadi Until Next Click laluk klik Ok.
9. Untuk mengatur tulisan, tulisan dapat diseleksi lalu klik kanan dan memilih Bring to Front seperti pada gambar di bawah ini.
Itulah cara untuk membuat animasi lampu sorot pada power point dengan beberapa langkah di atas. Pengguna power point dapat mengaplikasikan langkah-langkah tersebut dengan mudah khususnya bagi para pemula. Semoga dapat bermanfaat dan selamat mencoba.
Tag :
Power Point
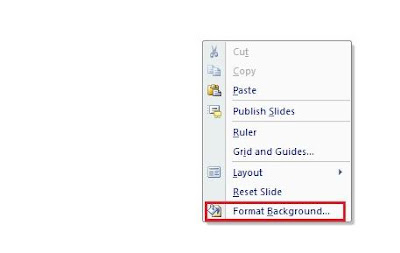
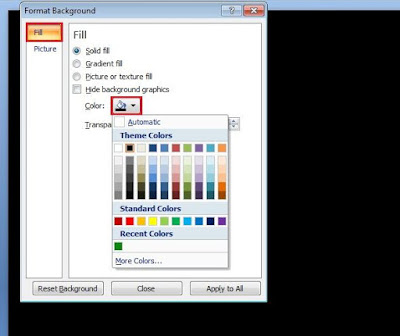
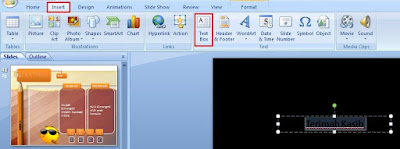
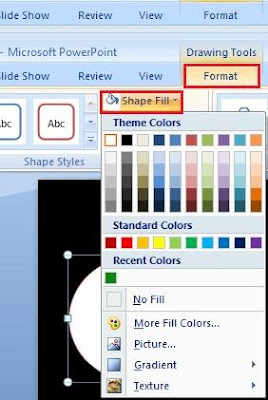
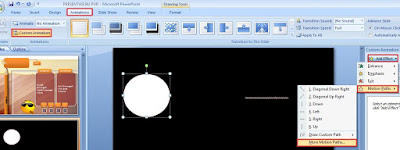
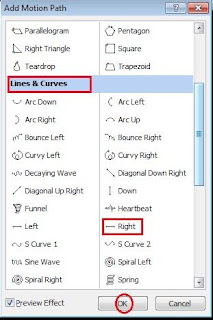

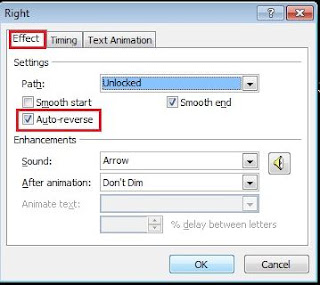



0 Komentar untuk "Cara Membuat Animasi Lampu Sorot di Power Point"