Pada saat mengetik menggunakan aplikasi Ms Word tentunya
ingin memasukkan simbol-simbol tertentu yang kita butuhkan. Berbagai model
simbol yang tersedia di program Ms Word dapat digunakan. Sebagian besar simbol digunakan untuk
menulis kalimat matematika. Cara memasukkannya memang butuh cukup ketelitian,
apalagi untuk kalimat matematika. Oleh karena itu berikut ini beberapa langkah
untuk memasukkan simbol pada Ms Word.
1. Untuk cara yang paling sedarhana adalah dengan cara pilih
menu Insert lalu pilih Symbol yang terdapat
pada bagian pojok atas menu bar. Jika ingin memasukkan simbol yang lain maka
klik More Symbols lalu tekan Insert.
2. Sedangkan untuk menulis kalimat matematika, memang
membutuhkan ketelatenan tersendiri. Seperti halnya menulis pi (π) yakni simbol
yang mempunyai nilai 3,14 atau 22/7 yang kita kenal berada dalam rumus
lingkaran saat kita mengenalnya di Sekolah Dasar.
Menulis pi (π) di MS Word memang dapat
dilakukan dengan cara Insert Symbol seperti cara diatas. Hanya saja sebagian
orang merasa kurang efektif dengan cara tersebut yang harus membuka tutup menu
Symbol. Untuk Itu terdapat cara lain yakni AutoCorrect, akan tetapi harus mengaktifkan fungsi Math AutoCorrect terlebih
dahulu dengan cara berikut ini.
1. Pertama klik Office Button, cari Word
Options lalu pilih Proofing lalu klik AutoCorrect
Options.
2. Setelah itu akan muncul menu seperti pada gambar di bawah
ini. Pilih menu bagian tengah yakni Math AutoCorrect, lalu centang
pilihan yang atas Use Math AutoCorrect rules Outside of math regions.
Cari simbol pi (π) lalu klik Ok.
3. Setelah pengturan yang di lalukan diatas, saat ini
untuk menulis simbol pi (π) dapat dilakukan
dengan cukup mengetik \pi pada keyboard PC.
Cukup mudah dalam memasukkan simbol-simbol
matematika pada MS Word dengan menggunakan cara tersebut. Dapat memilih menggunakan cara pertama atau
kedua, tergantung dengan kebutuhan. Jika hanya membutuhkan untuk sekali dapat
menggunkan cara pertama, akan tetapi jika sering memasukkan symbol tersebut
maka gunakan pengaturan kedua.



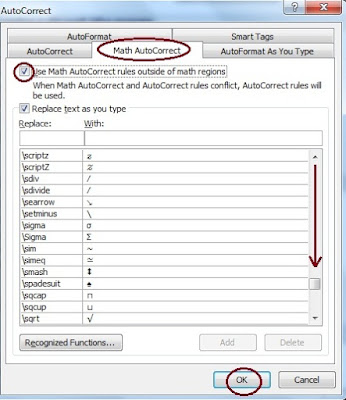

1 Komentar untuk "Cara Menulis Simbol di MS Word 2007 "
Obat gondok pada ibu hamil
Obat Wasir Berdarah Pada Ibu Hamil
Obat Penyakit Radang Pita Suara
Obat Nyeri Lambung Untuk Anak
Obat Radang Amandel Ibu Hamil
Obat Infeksi Usus Dan Lambung
Obat darah kental ibu hamil
Obat gatal jamur di ketiak
Obat gatal pada anus
Obat Stroke Pada Wajah
Obat Gejala Vertigo
Obat Penyakit Wasir Eksternal